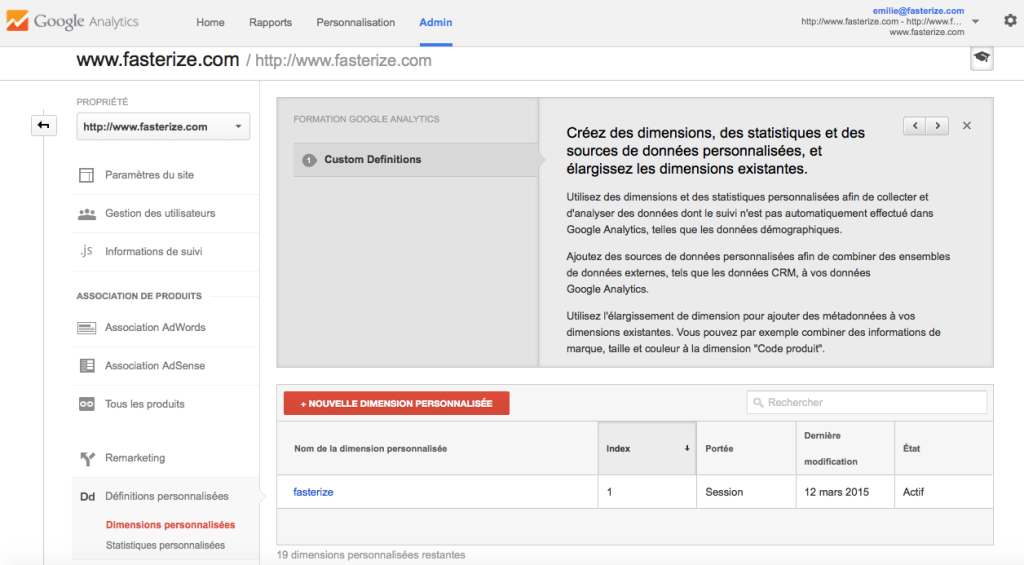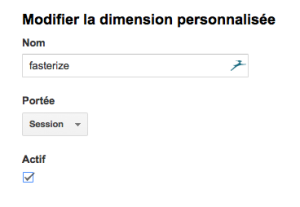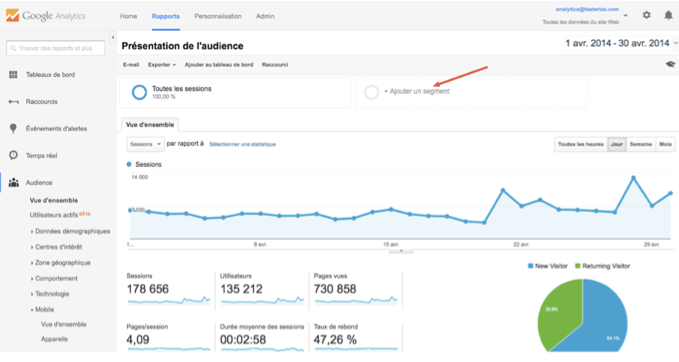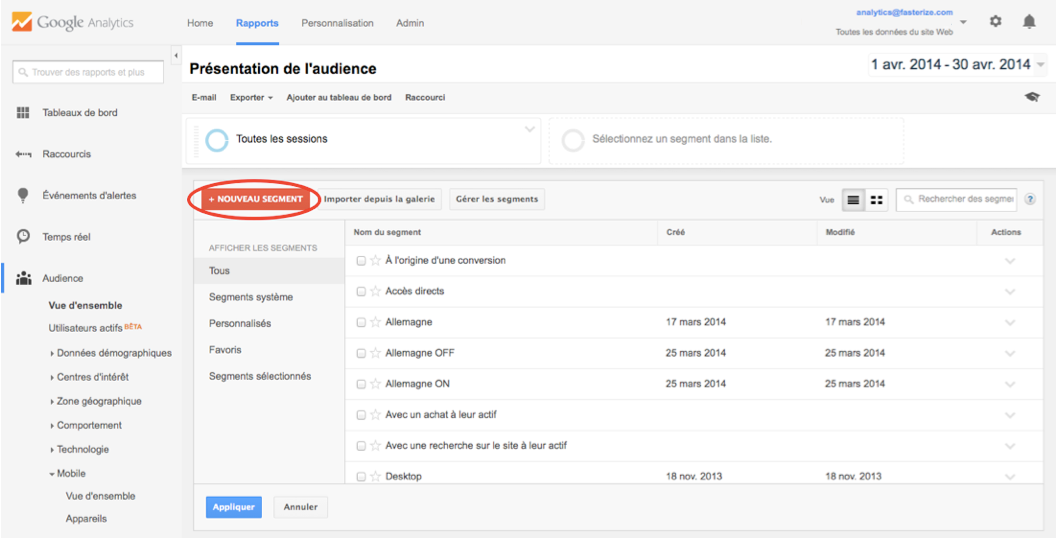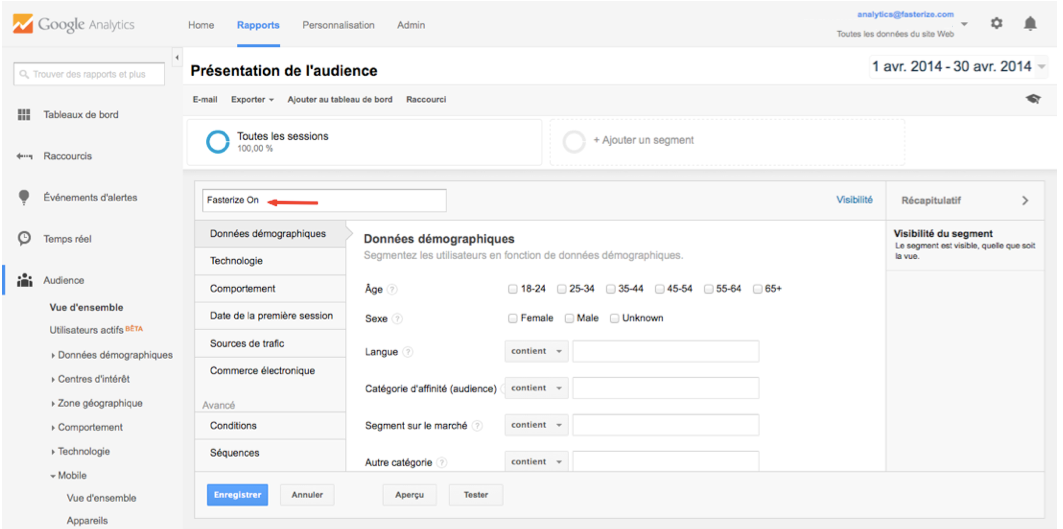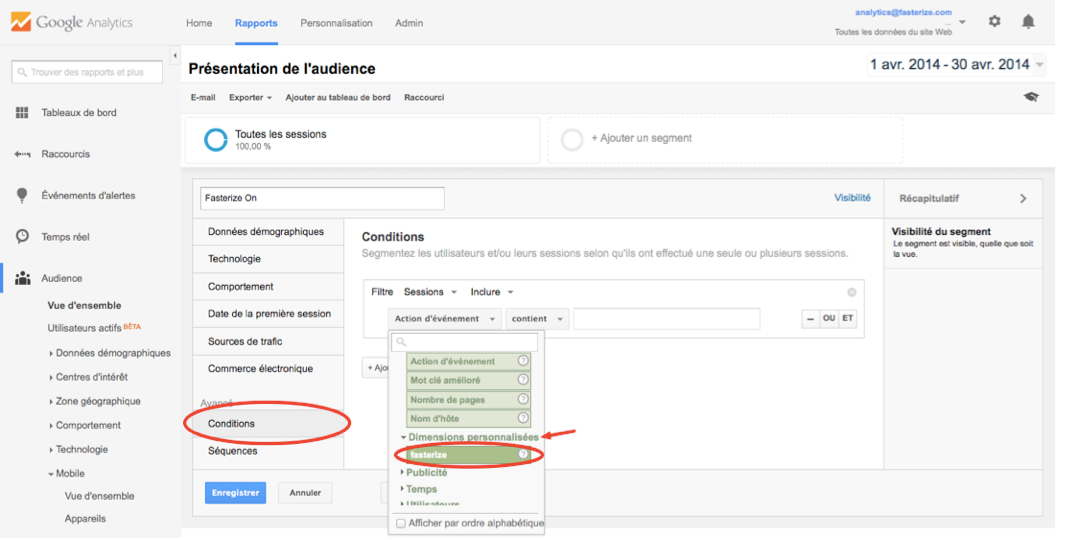(article mis à jour le 12/03/15)
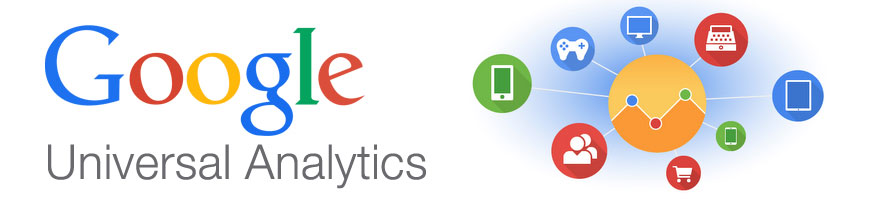
“Comment évaluer les résultats d’un test A/B via Google Universal Analytics ?”
Il y a peu de temps, un client nous a posé cette question. Puis nous avons réalisé que beaucoup d’entre vous se la posait.
Procéder à un test A/B pour évaluer un service, c’est bien. Pouvoir remonter les informations dans Google Analytics ou Universal Analytics, c’est encore mieux. Alors, voici un tutoriel pour retrouver les résultats de votre test A/B directement dans votre compte Google Analytics ou Universal Analytics.
Avant tout, sachez que généralement, pour remonter les données d’un test A/B (quel qu’il soit) dans votre Google Analytics, il vous faut modifier le tag de celui-ci directement dans le code de votre site. (Le plus simple étant de faire appel au développeur du site ou à un outil de type Tag Manager).
Mais bonne nouvelle ! Dans le cadre de votre utilisation de Fasterize, vous pouvez sauter cette étape car nous avons déjà intégré ce tag automatiquement ! Il ne vous reste donc plus qu’à remonter tranquillement les informations dans Google Analytics. Voici comment procéder :
1. Vérifiez la version de Google Analytics que vous utilisez
Utilisez-vous Google Analytics ou Universal Analytics ?
Maintenant que vous avez la réponse à cette première question, vous avez deux options :
- vous utilisez Google Analytics ? Cliquez-ici “Le test A/B sur Google Analytics (pour l’ancien tag)”
- vous utilisez Universal Analytics ? Alors restez ici et bonne lecture 🙂
2. Créez la dimension personnalisée
-
- connectez-vous à votre compte Google Analytics et cliquez sur admin (dans le menu du haut), puis dans la colonne du milieu (propriété), choisissez “Dimensions personnalisées”.
-
- cliquez sur “nouvelle dimension personnalisée” et donnez un nom à votre dimension (Fasterize par exemple)
- cliquez sur “créer”.
Votre nouvelle dimension est créée !
3. Créez un segment
Nous allons faire deux nouveaux segments : « Fasterize On » et « Fasterize Off ».
-
- retournez sur votre dashboard et cliquez sur « + Ajouter un segment »
-
- cliquez sur « + nouveau segment »
-
- créez le filtre Fasterize On comme ceci :
-
- allez dans la partie Avancé > Conditions
-
- configurez le segment en indiquant : fasterize (à choisir dans la sous rubrique dimension personnalisée) contient yes
- réitérez l’opération en créant le segment Fasterize off (fasterize contient no)
4. Comparez les données en sélectionnant les deux filtres
Et voilà, le tour est joué. Vous pourrez analyser toutes les métriques business que vous souhaitez. Et à ce propos, voici un doc excel d’exemple pour mesurer vos KPI.
N’hésitez pas à nous laisser un commentaire pour nous dire ce que vous pensez de ce tuto ou pour nous poser vos questions !
Vous souhaitez accélérer votre site ?
Alléger votre serveur pendant vos pics de charge ?